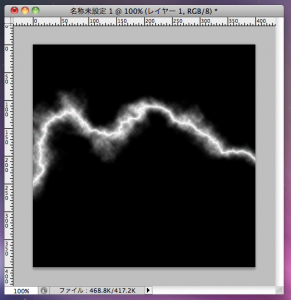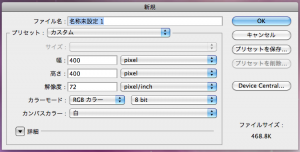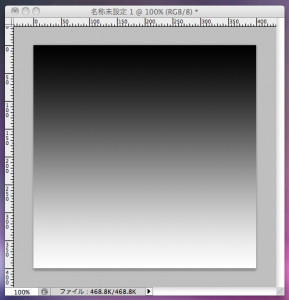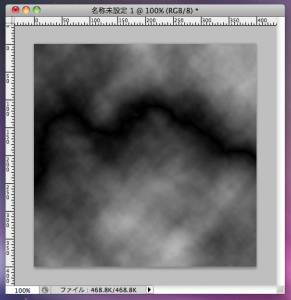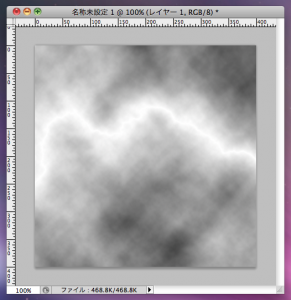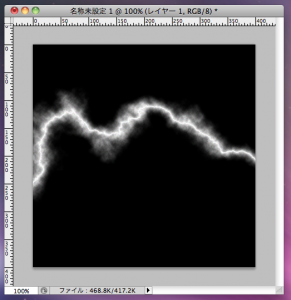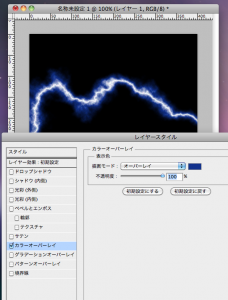サツマイモをしっかり裏ごししてから作ると、
スイートポテトがとてもなめらかになりました。
どうも、カチオです。
最近めっきり寒くなってきましたね。
みなさん、風邪をひかないように注意しましょう!
さて、今回はフォトショップの機能を使ってカミナリを作ってみます。
仕上がりイメージとしてはこんな感じになります。
ま、昔からよくある定番ネタです・・・
それではさっそく始めましょう。
まず、任意の大きさの新規キャンバスを作成します。
例では400px × 400pxです。
作成したら、まずは黒から白へのグラデーションを描きます。
そして、メニューの「フィルタ」>「描画」>「雲模様2」を発動させます!
※雲模様の1ではなく、2ですので注意して下さい。
実はここでどんな雲模様になるかが、
仕上がりのカミナリの形に関わってくるのですが、
まずはやり方を一通り覚えて下さい。
もう一度作り直す時は、納得がいく雲模様が出るまで、繰り返しフィルタを適用してみて下さい。
次に、メニューの「イメージ」>「色調補正」>「色調の反転」を適用します。
ショートカットキーは、windowsなら「Ctrl+I」、Macなら「Command+I」です。
なんとなく、カミナリが見えてきたんじゃないでしょうか。
あと一息です。
ここから、「イメージ」>「色調補正」>「レベル補正」で
ヒストグラムの下側にある三つの▲を右側に寄せます。
すると、どーん。
(もう後ろに見えてたけど。)
カミナリになりました~!
もし色を付けたかったら、レイヤー効果のカラーオーバーレイを描画モード「オーバーレイ」で適用します。
今回の例は正直あんまり良い形ではありませんが、
コツが分かれば、雲模様を適用した時点で、大体の姿が見えてくると思います。
ぜひ使ってみて下さい~。あまり使う機会なさそうですが・・・(-_-;)
ではまた~。
カチオ