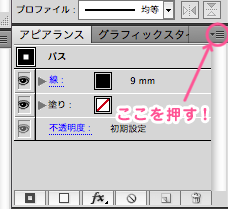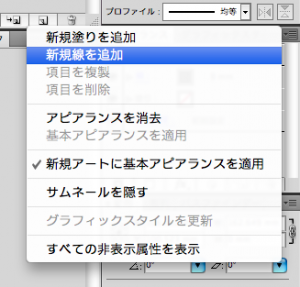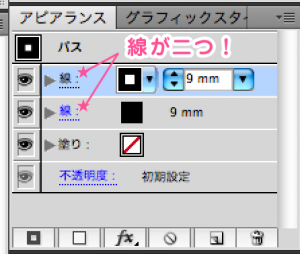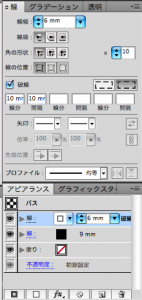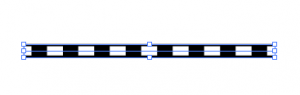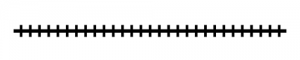料理に興味が出始めてから、
「チューボーですよ」が面白くなってきました。
どうも、カチオです。
今回は、illustratorを使って線路を描いてみます。
ただし、普通に描くのではなくアピアランスという機能を使って作成します。
通常、illustratorを使う時、一つのオブジェクトに線と塗りが1つずつ設定されているのが一般的だと思います。
実は、バージョンいくつぐらいからか、アピアランスという機能が追加されまして、
この機能を使えば一つのオブジェクトに対して線や塗りを複数個、設定できます。
輪郭線を付けたりするのに、そのオブジェクトを後ろにコピーして、後ろ側のオブジェクトの線を太くする、というやり方があります。

↑こういうやつ。これは3つのオブジェクト(文字)を重ねています。
これが一つのオブジェクトで完結できてしまうというわけです。
オブジェクトの重なりが、2つぐらいならまだいいですが、
3つ4つもあると、その中の一つを選択して線の色を変える、とかやりにくいですよね。
それもアピアランス機能を使えば、オブジェクトを選択するだけで、
「アピアランス」ウィンドウ上で簡単に任意の線・塗りの色を変更できます。
ま、前置きが長くなりましたが、これから今回のテーマである線路を描きながら、
アピアランス機能を紹介したいと思います。
こういう線路を描きます。
地図でJRの線路として描いたりするやつです。
ピーーーーッと。
※この例では太さ9mmにしてます。
次に、この線を選択した状態で、「アピアランス」ウィンドウを開いて、
ウィンドウ右上の「▼」もしくは「三」みたいなマークを押して、
オプションメニューを開きます。
そしてメニューが開いたら、「新規線を追加」を選択します!
そうすると、アピアランスウィンドウに、線が2つ設定されていると思います。
そしたらこの状態で、線の色を白に、線幅を細くしましょう。
例では6mmにしてます。
続けて、破線も適用します。
例では線分、間隔共に10mmずつ。
「アピアランス」ウィンドウと「線」ウィンドウ、それぞれこんな感じで。
すると、こうなります↓↓↓
どーん。
正しく線路になりましたか?
※ちなみに、「アピアランス」ウィンドウ内の、線と塗りの上下関係は、
「レイヤー」ウィンドウと同様に、実際の表示に関係しています。
線の配置の上下を入れ替えると、重なりも入れ替わります。
これと同じ要領で、こういう線路も描けます↑
ぜひ活用して下さい。
ただし、この機能、印刷物の入稿データなどに使う場合はバージョンの対応などに注意して下さい。
入稿先のillustratorのバージョンが古かったりすると、アピアランス機能が無かったりします・・。
そういう場合、バージョンを落とすとどうなるかまでは、検証していませんが、
おそらく良くないことになると思います・・。
ま、イラストやウェブサイトに使う画像など、最終的に一枚の画像データとして書き出すものに
使用すると良いのではないでしょうか~。
それではまた~。
カチオ