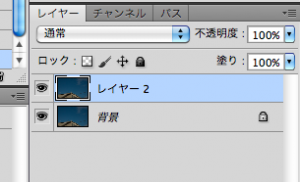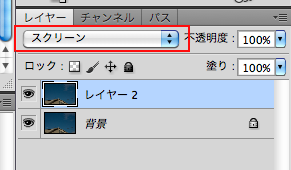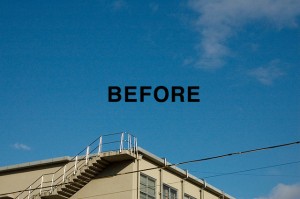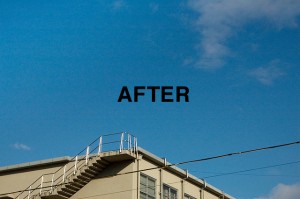この写真を明るくします。
大抵、写真を明るくしたい時は、編集メニューの「色調補正>明るさ・コントラスト」を使うと思いますが、結構、調整にコツが要ります。
こんな感じで眠い写真になったりして、
慣れないうちは思った様に編集できないと思います。
(そうでもないですか・・?)
そこで、今回紹介する方法を使えば、とてもカンタンでキレイに写真を編集できます。さっそくやってみましょう。
まず、全体の複製を作ります。
全てを選択(Ctrl+A)→コピー(Ctrl+C)→ペースト(Ctrl+V)
※慣れたら1秒で出来ます!
出来たら、複製したレイヤーの描画モードを「スクリーン」にします。
明るくなった!
実はこれで終わりです。
もっと明るくしたければ、もう一つ複製を作って、それも「スクリーン」モードにして下さい。
逆に、これだと明るすぎるっていう場合は、
スクリーンにしたレイヤーの不透明度を下げて、明るさを調整します。
この方法を使えば、お手軽な上に、コントラストのバランスを保ったまま明るさを調整できます。
もちろん、画像の一部分だけ明るくしたい時も対応できます。
描画モードを「スクリーン」にする所まで終わったら、そこからクイックマスクモード(Q)に入ります。
↑ツールバーの下の方にあるコレですね。
(photoshopのバージョンによっては若干場所が違うかもしれません。)
見つけたら、ポチッとな(古っ)。
クイックマスクの状態で白~黒のグラデーションをかけます。
こんな感じで赤くなります。
そしてクイックマスク解除!
するとグラデーション状の選択範囲が作成されます。
この状態で削除(delete)します。
見事に写真の一部分だけにかかる「スクリーン」モードの複製が出来ました。
この作業、慣れたら1分もかかりません。
ぜひ、使ってみて下さい。
それにしても、ブログって書くの大変ですね・・。
画像いっぱい入れるからかな・・。
それではまた~